반응형
컴퓨터에서 소리가 나지 않는 문제는 작업이나 게임, 영상 감상 중에 매우 불편한 상황을 초래합니다. 이 문제는 소프트웨어 설정, 드라이버 오류, 하드웨어 문제 등 다양한 원인으로 발생할 수 있습니다. 오늘은 컴퓨터에서 소리가 나지 않을 때 원인을 파악하고 해결하는 방법을 단계별로 정리해 보겠습니다.
1. 소리가 나지 않는 주요 원인
컴퓨터에서 소리가 나지 않는 이유는 다음과 같습니다:
- 오디오 장치가 비활성화됨
- 스피커 또는 헤드셋 연결 문제
- 오디오 드라이버 손상 또는 미설치
- Windows 설정 문제 (음소거, 출력 장치 오류 등)
- 하드웨어 고장 (스피커, 헤드셋, 오디오 포트)
2. 해결 방법
(1) 기본적인 연결 상태 확인
- 방법:
- 스피커나 헤드셋이 제대로 연결되어 있는지 확인하세요.
- 오디오 케이블이 올바른 포트(녹색 포트)에 연결되었는지 확인합니다.
- 무선 헤드셋 또는 스피커의 경우 블루투스 연결 상태를 점검합니다.
- 추가 팁: 스피커의 전원이 켜져 있는지 확인하고, 볼륨이 적절히 설정되어 있는지 확인하세요.
(2) Windows 오디오 설정 점검
- 방법:
- 작업 표시줄에서 스피커 아이콘을 우클릭하고 소리 설정 열기를 선택합니다.
- 출력 장치가 올바르게 선택되었는지 확인합니다.
- 소리가 나지 않는 경우 문제 해결 버튼을 클릭하여 Windows 문제 해결 도구를 실행합니다.
- 추가 팁: 출력 장치가 여러 개일 경우, 사용 중인 장치를 기본값으로 설정하세요.
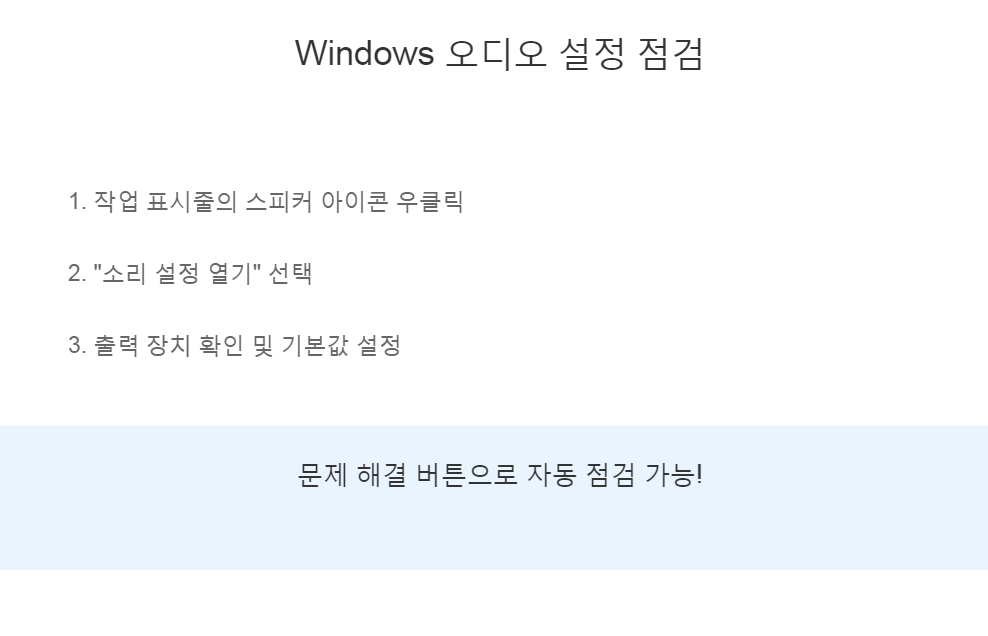
728x90
(3) 오디오 드라이버 업데이트
- 방법:
- Windows + X 키를 눌러 장치 관리자를 엽니다.
- 사운드, 비디오 및 게임 컨트롤러를 확장합니다.
- 사용 중인 오디오 장치를 우클릭하고 드라이버 업데이트를 선택합니다.
- 인터넷 연결 상태에서 자동으로 드라이버 검색을 선택합니다.
- 추가 팁: 드라이버 업데이트 후에도 문제가 해결되지 않으면 제조사 웹사이트에서 최신 드라이버를 다운로드하세요.
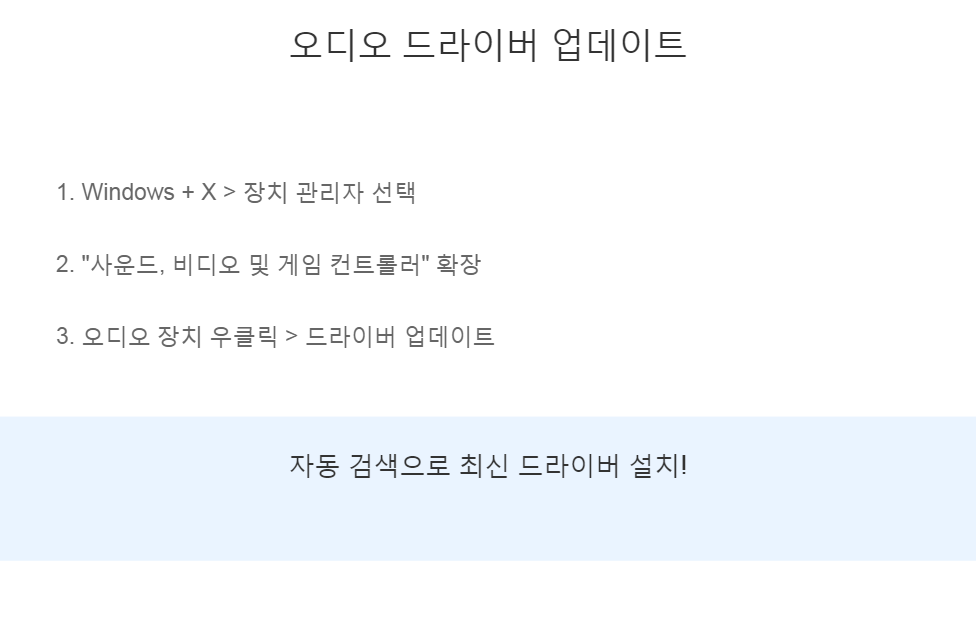
(4) 소프트웨어 문제 해결
- 방법:
- 최근 설치한 소프트웨어가 오디오 문제를 유발했는지 확인합니다.
- 해당 소프트웨어를 제거하거나, Windows 복구 지점을 사용하여 이전 상태로 되돌립니다.
- 바이러스 검사를 실행하여 악성코드가 문제를 유발하지 않는지 확인합니다.
- 추가 팁: Windows 업데이트를 최신 상태로 유지하세요.
(5) 하드웨어 점검
- 방법:
- 다른 스피커나 헤드셋을 연결하여 문제가 해결되는지 확인합니다.
- 오디오 포트가 손상되었는지 확인합니다.
- 외장형 USB 사운드 카드 또는 블루투스 동글을 사용해 테스트해 보세요.
- 추가 팁: 하드웨어 문제가 의심된다면 전문가의 도움을 받으세요.
3. 결론
컴퓨터에서 소리가 나지 않는 문제는 대부분 간단한 설정 변경이나 드라이버 업데이트로 해결할 수 있습니다. 위의 방법을 차례대로 따라 하면 문제를 쉽게 해결할 수 있습니다. 만약 모든 방법으로도 해결되지 않는다면 하드웨어 고장을 의심해 보세요. 앞으로도 컴퓨터 문제 해결 시리즈를 통해 더 많은 정보를 제공할 예정이니 많은 관심 부탁드립니다!
반응형
'쉽게 배우는 컴퓨터 문제 해결' 카테고리의 다른 글
| 소프트웨어가 실행되지 않을 때 해결법! 클릭해서 문제를 해결하세요! (0) | 2025.03.23 |
|---|---|
| 모니터 화면이 나오지 않을 때 해결 방법 (2025년 최신 가이드) (0) | 2025.03.20 |
| 인터넷 연결 문제 해결 방법 (누구나 따라할 수 있는 가이드) (0) | 2025.03.18 |
| 컴퓨터가 갑자기 꺼질 때 해결 방법 (100% 해결 가이드) (1) | 2025.03.18 |
| 컴퓨터가 부팅되지 않을 때 해결 방법 (초보자도 쉽게 따라하세요!) (0) | 2025.03.18 |


